
PCs on your local network and PCs on the Internet. Windows uses the fastest, most reliable download source for each part of the file. Instead, the download is broken down into smaller parts.
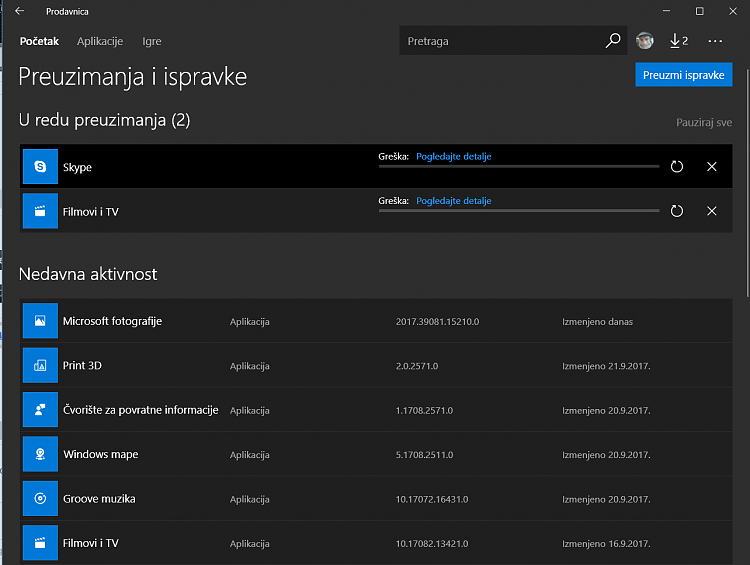
Windows doesn’t download the entire file from one place.

Windows then downloads parts of the file from those PCs and parts of the file from Microsoft. When Windows downloads an update or app, it will look for other PCs on your local network that have already downloaded the update or app using Delivery Optimization. You can choose which PCs you get these updates from: In addition to downloading updates and apps from Microsoft, Windows will get updates and apps from other PCs that already have them. You can choose to download updates only from Microsoft, Microsoft and PCs on your local network, or Microsoft and PCs on your local network and internet. When configuring Delivery Optimization on Windows 10 devices, the first and most important thing to configure is the Download mode, which dictates how Delivery Optimization downloads Windows updates. Delivery Optimization also sends updates and apps from your PC to other PCs on your local network or PCs on the Internet. And if you own more than one PC, it can reduce the amount of Internet bandwidth needed to keep all of your PCs up-to-date. This can help you get updates and apps more quickly if you have a limited or unreliable Internet connection.
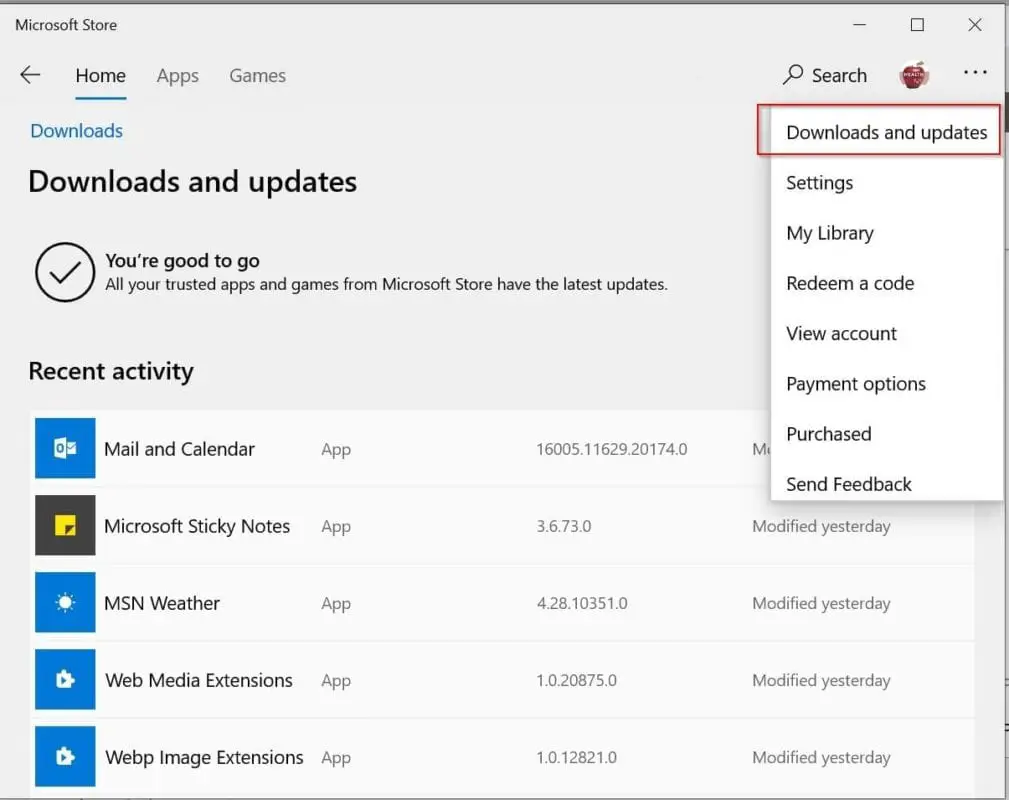
Windows Update Delivery Optimization lets you get Windows and Store app updates from sources in addition to Microsoft. Choose How Windows and Store App Updates are Downloaded in Windows 10


 0 kommentar(er)
0 kommentar(er)
